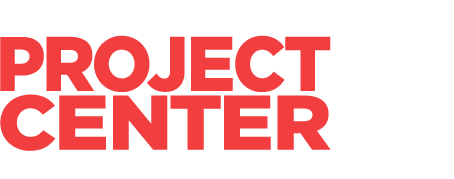- All
- General
- My Preferences & My Projects
- Oregon Project Center Daily Email
- Plan Holder Lists
- Post A Project
- Project Pages
- Search & Sort
 Nick Bjork2024-03-12T09:49:58-07:00
Nick Bjork2024-03-12T09:49:58-07:00The Oregon Project Center is the new and improved version of the DJC Project Center from Oregon’s leading building industry news source the Daily Journal of Commerce Oregon. OPC is a personalized lead-generation tool for architects, engineers, contractors and the supporting industries and suppliers that work with them. It’s provides the earliest, most accurate and complete access to bidding opportunities across the Pacific Northwest – including Oregon, Washington, Western Idaho, Southern Alaska and Northern California – all on a platform you can personalize to your needs.
For a more complete rundown, check out our About page or an overview of our Results.
Oregon Project Center monthly and annual subscriptions get you access to all the latest breaking news, local industry insight, project leads and special offers to our awards and educational events.
An OPC membership includes:
- 3x issues of the Daily Journal of Commerce newspaper each week (156/year)
- Most comprehensive collection of official call for bids from across Oregon and Washington
- Sub-bid opportunities from general contractors across the region
- Breaking regional A|E|C and commercial real estate development news
- Expert guest commentary and profiles on industry leaders
- Unique data, insight and leads to help grow your business
- 24/7 access to the Daily Journal of Commerce Oregon website
- Unlimited access to the Oregon Project Center
- Unlimited searches
- Unlimited tracked projects
- Free access to downloadable project documents
- Ability to self-identify as a plan holder on projects
- A personalized daily email with the latest relevant projects, bid results and news headlines
To learn more about our benefits, our project owner partners and member results, check out this Overview.
 Nick Bjork2024-01-11T09:04:28-08:00
Nick Bjork2024-01-11T09:04:28-08:00Check out the Oregon Project Center membership options and features by visiting Our Plans. If you aren’t ready to become an Oregon Project Center member, you can signup for a free 3-day trial and request a live demo here.
To learn more about the Daily Journal of Commerce Oregon visit our About Us. And to see all of our available subscription products, visit our Subscribe page.
If you’d like to talk to someone about options, upgrading your Daily Journal of Commerce Oregon subscription to include access to the Oregon Project Center, adding additional seats to your Oregon Project Center membership or general customer service questions, please call (877) 615-9536 or email [email protected].
The search function is designed to let you search as wide or narrow as you need and the sort function is designed to let you organize projects quickly
To search and sort through the projects in the database, go to the View Projects page.
To sort, scroll down until you see the total project records and open records counter. You can sort through all of the projects in the database by clicking on the header of the following categories:
- Project Location – sorts alphabetically by city, county or state.
- Bid Date – sorts by bid date from furthest out to oldest.
- Date Added – sorts by when the project was added to our system. For the newest projects, click on Date Added and ensure the arrow is pointing down. If it’s pointing up, click on it again.
- Category – sorts alphabetically by type of work.
- Owners – sorts alphabetically by the project owner/perspective client leading the project.
- User Activity – sort by the projects that have been tracked, viewed or had documents downloaded the most (or least).
To view additional projects, click the Next 20 or Prev 20 buttons at the top and bottom of the database. If you aren’t finding specific projects, ensure that you’ve clicked the Clear Search Form button before sorting.
Watch this helpful video on how to search & sort through the database.
The search function is designed to let you search as wide or narrow as you need.
To search and sort through the projects in the database, go to the View Projects page.
To search, scroll down until you see a blue button that says Search Projects. Click on the button. You can search by clicking prepopulated categories or use the text boxes to get more specific results. One thing to remember is that if nothing is selected, it will return all the results. It only starts narrowing down as you select search criteria and add search terms. So, if you use the search function, make sure you’re selecting all the things you want. Search categories include:
- Counties – If location doesn’t matter, leave blank, select All Counties or any state-based All Counties.
- Job Type – This is the type of service the project is looking for. We capture multiple types on most projects.
- Job Status – Select New for projects added in the past 24 hours, Open for any project that has a future bid date, Closed for projects that the bid date has passed but we haven’t received Results yet, and Results for projects that have Closed and we’ve posted Results.
- Categories – This is the type of project that’s bidding. We capture multiple types on most projects.
- CSI/NIGP Codes – This is where you can get very specific on the type of service you’re looking for. Remember that we can only include them when we’re given the codes. So use Job Type and Keyword searches to find additional projects.
- Price Range – For New and Open projects, this will search any estimated costs. For Results projects, this will search for bid amounts within the range.
- Bid Date – Use this to find projects bidding within a specific window. Leave it blank to search the entire database.
- Owners, Architects, Engineers and Contractors/Project Managers – Here is where you can add a specific company you want to work with. You can put as many as you want in each search. To use this company, type the name, press enter, type the next name, press enter, etc. If I wanted to work with ABC Construction and 123 Builders, I would type ABC Construction and hit enter then type 123 Builders, press enter and then select the search button.
- Keywords – Here is where you can search for specific terms. This will search the entire project pages. This is a great place to search by project name. You can put as many keywords in as you want, just be sure to hit enter after each.
Once you’re ready, just click Apply Search. The Projects Record and Open Projects counters will change as you apply the search. Remember to use the Next 20 and Prev 20 to search multiple pages.
One very important note – If you want to start your search over, remember to click Clear Search Form below before starting again. If you’re having trouble clearing the search form, try closing any other open Oregon Project Center tabs and performing a hard refresh by pressing “Ctrl+5” or following the appropriate process for your setup here.
Watch this helpful video on how to search & sort through the database.
The database has over 183,000 projects and counting. If your search isn’t returning results or returning a number less than previous searches, here are a few steps to fix the problem:
- Make sure you don’t have the search bar on the View Projects page open in any other tabs or windows. If you do, close the additional tabs.
- Make sure you clicked the Clear Search Form button below the Search Button. To check if it worked, scroll through all the search options and make sure there are no options checked or search terms in the text boxes.
- If the first two options don’t work, do a hard refresh on your browser (it’s usually Ctrl+F5) on a Windows computer. If that doesn’t work, look up how to delete cache and conduct a hard refresh on your browser.
- If you’re still having issues, please email [email protected] to report the problem.
There are a few ways to do it.
Start by visiting the View Projects page.
- On the left side there will be a list of RECENTLY ADDED projects and below that a list of the RECENT RESULTS. This is based on the newest projects we’ve added to the system or added results for.
- For a more extensive look, scroll down to where the projects start in the middle of the page. The projects will sort by Bid Date as a default. Click on the Date Added header until an arrow pointing down appears next to it. That will list all projects from newest to oldest.

- Finally, to see the most recent bid results, click on the Results tab on the menu on the left side of the page. Once on the Results page, click to sort by Date Added for the most recent results.
Remember, your daily morning email will include all the latest projects and results. Be sure to set your My Preferences and check My Projects for the latest projects just for you.
Watch this helpful video for more information on how to search & sort through the database.
To manually track a project you’re interested in, click on the “eyeball” icon that’s at the top of each project page.
![]()
Before it is tracked, the project will be light and say “Click here to watch this project”. Once you click on it, it will turn darker and say “You are watching this project!”. You can also track projects on the View Projects page as you search and sort through projects. The icon will be to the left of the project name. All of your tracked projects will show up on your My Projects page along with any projects that meet your My Preferences, which are automatically tracked for your convenience. Similarly, you can untrack any project you’re tracking by clicking on the same icon. Be sure to go in and un-track projects that you’re not interested in as you’ll be notified of updates to your tracked projects in the OPC Daily Email.
Watch this helpful video for more information on how to track and un-track projects.
If you have basic project details, the easiest way to search is using the keyword search box. If that’s not working, you can find an exact project two different ways:
- Put the exact project title that’s listed in bold in the newspaper in the keyword search and hit search. Make sure no other boxes are checked.
- If you have the Project Center ID or the Ad #, you can search by putting “ID:Project_ID_Number” in the keyword and search. So, if the Project Center ID was 12345, just put “ID:12345” without the quotation marks in the keyword box and hit search.
The good news is you can, it’s just a slightly different process.
If you want to look at specific project details for several projects at the same time while on the View Projects page, you can open a project page in a new tab by clicking the icon to the left of the project name that looks like a square with an arrow coming out of the upper-right corner.
![]()
This will automatically open the project in a new tab.
Just remember to close the tabs after you’re done viewing them and deciding whether or not to track the project. Closing multiple projects tabs ensures that the database’s search function resets itself.
If you’re having issues re-setting the search or you suspect some projects are being filtered out, try pressing “Ctrl+5” or looking at this article to find a specific hard refresh command for your browser and computer.
As much time as we’ve spent automating the system, the true magic behind the Oregon Project Center is that all the information is still populated by experienced experts.
If you’ve sorted, searched, set your My Preferences and checked your My Projects and you still aren’t seeing the type or work or location you need, we are here to help. On the View Projects page along the left side below Recently Added and Recent Results, you’ll see a Feedback Form. Fill in exactly what you’re looking for and we will be sure to add it to our workflow so you don’t have to go searching for it.
The Oregon Project Center is a personalized database of project leads that helps you cut through the clutter and focus on the types of projects you’re interested in.
The very first thing you should do after signing up is go in and set your My Preferences, which lets us know what types of projects you’re interested in. Once set, the system will automatically track any projects that meet your My Preferences and they will show up in your My Projects. Moreover, you’ll be notified of new projects added to the system that meet your My Preferences in the OPC Daily Email and any important updates to projects that you’re tracking.
Watch this helpful video for more information on the My Preferences page.
In order to get the most out of your membership, here is how to set your My Preferences:
- Log In and go to your My Preferences page.
- Click the blue Edit button with a pencil icon on the right of the page.
- Select the locations, types of projects and types of work you’re interested in, as well as many or as few prospects or potential partners you want to work with. Like with the search, just put the name of a project owner or contractor in, hit enter and add another. For anything the options don’t cover, add them as keywords. Remember to keep your search broad and you can update it as often as you want.
- Once done, select Update and you’re all done.
Once your preferences are set, a few different things will happen. First, any projects that meet your preferences will be automatically tracked and added to your My Projects page. Second, you will receive a notification each morning by email as part of the OPC Daily Email of any new projects that meet your My Preferences and any updates to your tracked projects.
Watch this helpful video for more information on the My Preferences page.
The My Projects page is your personal page on the Oregon Project Center where all your tracked projects are readily available. We recommend you bookmark this page for easy access. Remember that this page will list all the projects you’ve manually tracked while searching through the database and all the projects that are automatically tracked because they meet your My Preferences.
There are two types of views on your My Projects page:
- List View shows you a list of all your tracked projects by name. Each project is clickable to the project page with all the important details. Be sure to clean this up and untrack projects you’re no longer interested in so you’re only notified with important details.
- Calendar View shows all of your tracked projects on a calendar listed by important date. The calendar view will show you pre-bid meetings, bid dates and other important dates for all of your tracked projects. Each item is color-coded by type of event and includes the event details, like whether or not a pre-bid meeting is mandatory.
Watch this helpful video for more information on the My Projects page.
The Oregon Project Center Daily Bids & News email is the ultimate feature of the Oregon Project Center. It’s an automated and personalized email sent to each member at 6:30 AM PST each weekday morning.
The Oregon Project Center Daily Bids & News email Email consists of six sections (two of which are personalized to the user) and gives you a true daily snapshot of what’s in the database all in one email. The email includes:
- New Projects Just for You – All new projects added to the database in the past 24 hours that meet your My Preferences. So, be sure to go and set those My Preferences! (Personalized)
- Updates to My Tracked Projects – All projects that you’re tracking that have had an update in the past 24 hours. This includes the projects you’ve tracked manually or automatically through your My Preferences. Updates included date changes, added addendum, new documents and bidding results. (Personalized)
- New Projects – All new projects added to the system in the past 24 hours. This is a chance to find any projects you might be interested in that slipped through your My Preferences.
- Projects Bidding Soon – All projects that are bidding in the next seven days. This is your last chance to find a project that’s bidding soon with enough time left to go after it.
- Bid Results – All project bidding results we’ve added to the system in the past 24 hours. This includes bidders, winners, amounts and project details.
- Latest Headlines – All the breaking news and latest industry headlines for the award-winning Daily Journal of Commerce Oregon newspaper.
Watch this helpful video for more information on the daily email.
There are a few reasons you might not be getting the Oregon Project Center Daily Bids & News email. Here are some common solutions and who to contact if you still can’t access it:
- You must log into the database at least one time before the automated daily email will start coming to you. Start by logging into the database here.
- Check to see if it’s going to your junk of spam folder. The email will come from: [email protected] with the subject: Oregon Project Center Daily Bids & News Updates. If it is in the junk or spam folder, click “it’s not junk” to ensure future delivery.
- Whitelist the email address: [email protected]. For instructions on how to do this through your email provider, click here.
- Log into our Manage Account page, email [email protected] or call (877) 615-9536 to verify the correct email is in our system.
- If those don’t work, email [email protected] and provide the email address on your account and your account number.
The email will only include sections that have new information to share. For example, there are often days when there aren’t any updates to your tracked projects if no new information was available. If you’re concerned you’re missing information, try this:
- Make sure you’ve set your My Preferences and that they’re broad enough.
- Check that you have projects tracked in your My Projects. If you only have a few projects you’ve tracked manually, you may want to broaden your My Preferences.
- If you’ve done all this and you still aren’t seeing projects, provide us more details by filling out the Feedback Form on the bottom left of the View Projects page.
Watch this helpful video for more information on the Daily Bids & News Email.
Oregon Project Center lets you self-identify as a plan holder on the projects you’re going to bid on. After you click on the “Add to Plan Holder” button our staff will verify your request and you’ll be listed as a plan holder on the project. This information will be visible on the project page and shared with the project owner, interested subcontractors or other members that request it. We supplement this with plan holders lists we receive from the project owner so be sure to check if you’re already listed before submitting.
If you have any questions or want to be removed, please email: [email protected].
We will add Plan Holder lists to each project as we receive them or if a member requests them. You can check the project page under the “Documents” dropdown to find active plan holders.
If you want to request a specific plan holder list, please email: [email protected].
We’ve been working with project owners across Oregon and the Pacific Northwest for 150 years to get the word out about their projects. We have several ways we can work with you to promote your upcoming building opportunity, no matter if it’s public or private, big or small, general or specialty, etc.
The best way to ensure we’ll post your project is to run it in our construction bid section or sub-bid opportunities in the Daily Journal of Commerce Oregon newspaper and on the website. This will guarantee and expedite the promotion of your project in the Oregon Project Center.
If your project doesn’t make sense for those outlets, you can post your project through our Post a Project self portal. Provide as much detail as possible, and we will verify and publish it.
If that’s too much work, you can email our staff at [email protected] or calling (503) 274-0624 to let us know where and how our team can access your project information so we can ensure promotion. We’re happy to pull information from project portals, take pdf documents online or whatever format best suits you.